【失敗】iMac Late2015 内蔵HD/SSD換装、メモリー増設とディイスプレー破損
【失敗】iMac Late2015 内蔵HD/SSD換装、メモリー増設とスクリーン破損
先日アップした記事で、iMacのHD、メモリーを増強する…というのがあったのですが、色々と勘違いやうまくいかないことが重なって、「結果、失敗」という感じになってしまいました。
当初は、SSD・メモリーの換装記事を書くつもりでしたが、仕方なく失敗と反省記事としてまとめておきたいと思います。
・iMac late2015 のHD→SSD、メモリー8G→16Gに交換する計画。
http://myselect.main.jp/subcul-shiga/?p=2105
コンテンツ
計画と勘違い
当初の計画は…
・iMac late2015の HD→SSD、メモリー8G→16Gに換装する。
でした。
そのため、SSDとメモリー8G×2枚を通販で用意しましたが、そこで大きな勘違いがあって、
・iMac Late2015 21.5inch(非レティーナ)のメモリーは、オンボードで交換不可能
ということでした。
いろいろ調べるうちに勘違いしてしまったようです。
一方、HD→SSDの方はうまく行きました。こちらは成果も出ました。
それと問題がもう一つ。
iMac本体をフタを開ける際にディスプレーを壊してしまったのです。
フタというのはディズプレーそのもののことですが、ネットでも注意するように書かれていたのですが、まんまと失敗してしまったのです。
状態は、画面の中央右に幅広い縦線が入ってしまいました。
iMac自体の動きは問題ないようです。
不要になってしまった、交換用メモリー
低電圧対応(1.35V-1.5V)の204pin SO-DIMM (DDR3L)
Timetec Hynix IC 16 GB (8GBx 2枚) Mac用 DDR3L 1600 MHz PC3L 12800 SODIMM Apple専用増設メモリ 永久保証 (16 GB (8GBx 2枚))
交換用SSD
Samsung 860 EVO 500GB SATA 2.5″ 内蔵 SSD MZ-76E500B/EC 国内正規保証品
外付けHD用のケース
Salcar USB3.0 2.5インチ HDD/SSDケース 9.5mm/7mm厚両対応 SATAⅠ/Ⅱ/Ⅲ対応 UASP対応 Windows/Mac 工具不要 簡単脱着 5Gbps アルミ 1年保証
iMac分解
iMacの分解については、準備記事に引用した参考ページが役に経ちました。ほぼムービー通りに作業できました。
ここでは、問題のディスプレーを外す時のポイントを書いておきます。
ご存知のように、iMacのディスプレーは両面テープで接着されているだけです。ただ、ものすごく強力で力任せにこじ開けようとするとどこかを壊してしまいます。私が失敗したのは、
・両面テープを剥がすためにカードを差し込む際、深く入れすぎた。
ようでした。
この時、いくらカードを差し込んでも全然剥がれないので、深く深く突っ込んでしまったのです。
カードを差し込むときは、両面テープの幅以上に深く入れてしまうとディスプレーの基盤?などを壊してしまうようです。なので、決して深く差し込んではいけません。おそらく12mmほどです。両面テープの主要な部分の幅は10mmです。
これは、ifixtのiMacの専用パーツ、専用ツールから測りました。
最初からifixtのパーツを買っておけばよかったです。
分解した時の動画です。何かの参考に…
・iFixit iMac 21.5インチ(Late2012〜Mid2017)用ディスプレイ両面テープ
https://hb.afl.rakuten.co.jp/…
・iMac Intel 21.5″ EMC 2889接着ストリップの交換手順(日本語)
https://www.handsonplus.com/mac/imac-ssd/…
カードを入れすぎました。特にディスプレーの上辺がデリケートらしいです。
ifixtの開封ツール。
ifixtの両面テープ。これを自前でやるのは難しい。少々高いですが買ったほうがいい。
基盤の取り外し、誤算・オンボードメモリー
iMacの分解ですが、ディスプレーの取り外しは難しかったですが、基盤の取り外しはそれほどでもありませんでした。HDもすぐにアクセスできてこれだけならそれほど手間ではありません。
メモリーの方は、オンボードでもソケットでも一番深いところにありますので、ほとんどの基盤を取り外すことになります。
今回も、ほとんどの基盤を外してメインの基盤を裏返してみると…メモリーソケットは無く、小さな素子がくっついていました。げっそりでした^^;
よく調べないとダメですね。
分解に必要なネジとプラグの位置。あと[1]のHDの下にもネジがあったかな…。
注意点は、時々、細い配線がスピーカや基盤の側面に埋め込まれているので、それを外しながら基盤をとりはずす必要があります。
トルクスドライバーは、ほとんどT10で、一部T8と、さらに小さいのが必要な部分がありました(大きさは忘れました)。
モニターの底辺部分は、プラスの精密ドライバーが必要です。
HD/SSD換装
内蔵HDをSSDに変更する件ですが、これはうまく行きました。劇的に速くなったと思います。
これまで以上に時間がかかっていた…
・アプリをまたいだ時のプチフリーズ
・ファイルにアクセスした時のプチフリーズ
・OS、ファイルの立ち上げにかかる時間
など、どれも劇的に速くなりストレスが随分減り、「これなら使える」と思えるようになりました。
ただ、ネットでよく見かける「外付けSSDにOSを入れると爆速に…」というふうには行きませんでした。
うちのセット、iMac(USB 3.0)—外部SSD(USB 3.0ケース)という接続では、遅かったです。
ネットで見るのはUSB-Cかもしれません。iMac Late2015では、外部Thunder Bolt接続だと多少よくなるのかもしれませんが…謎です。
結局メモリーは増設できませんでしたが、メモリー増設で期待していたような部分(複数アプリの立ち上げ時の遅さ)まで速くなったと思います。(複数アプリはあくまで控えめにしていますが)
参考までにウチのファイル保存場所を書いておきます。
・iMac本体SSD:OS、アプリ、iTunes、Garage Band、iMovie
・外付けHD:各種製作データ、写真データ、iTunesデータ、Garage Bandデータ、iMovieデータ…
組み立て、破損発覚
基盤の奥まで行って、メモリーが取り替え不可ということでげっそりしましたが、なんとか引き返して組み立て完了しました。当然、いきなり接着することはせず、仮組みでテスト起動してみると…
ガチョーン。ディスプレーに深い縦線が…^^;
信じられない状況ですが、すぐにどこかで読んだディスプレー破損の記事を思い出し、すぐに「壊してしまったんだ」と理解しました。
諦めて、とりあえずディスプレーを借り留めして作業は中止。動作を確認。
表示はおかしいものの、Macの動作自体は正常にできているようでした。
そこで、交換用のディスプレーを検索で探してみると…ありました。ヤフオクにどっさり、各種PC用の交換ディスプレーが。
そこで、型番を確認して、すぐに適応ディスプレーを落札。とりあえずほっとしました。
交換用のディスプレーは、ヤフオクで2万円、Amazonで2万5千円程度。ヤフオクは中国のお店らしく時間がかかりそうなのでキャンセルして、Amazonの国内のショップで購入しました。
かなりの出費になりました。
iMacのディスプレー破損。こんな風に縦線が入るようになってしまいました。
修理
とりあえず、交換用のディスプレーを探しました。
ネットで検索するのですが、果たしてうちのiMacに合うのかどうかがよくわからなくて、ぐずぐずしてしまい、iMacの型番、ディスプレーの型番などなかなかスッキリしませんでした。
購入したのは、
Apple iMac A1418 2015年製 MK142J/A MK442J/A 液晶パネル ガラス一体 21.5インチ
という表記のもの。
到着した交換用ディスプレーを本体に装着します。
届いた製品は、(裏面ですが)あちこち汚れていてちょっと荒っぽい状態でした。表のモニター面は綺麗でしたが、接続してみるとなんだかちょっと発色・輝度が悪い?って感じ。そこで、補正プロファイルを作って、少し青白く調整しました。
基本的な表示の方は正常です。
購入した交換用ディスプレーには、マークしたの部分のケーブルがついていません。これは元のディスプレーから取って再利用します。
幅の広い方は、フックがあるので外してから引き抜きます。
細い方は、ラインの先にセンサー?があって、接着剤でくっついているのでカッターで接着剤ごと剥がして、そのまま貼り付けました。
MacOSのアップデートとデータの移行
今回、このタイミングでOSをSierraからHigh Sierraにアップデートしました。プラス過去のデータ移行もいろいろ方法はあるようですが、私は次の方法で行いました。
・SSD換装前に、SSDをUSBケースに入れて外部接続
・MacOS High Sierraを直接、外部SSDにインターネット・インストール
・SSDを内蔵HDと交換する
・Time MachineからMacOS以外のデータ(アプリ、設定など)を移行
High SierraはApp Storeからダウンロードできるようになっていて、Appleのサポートで教えてもらいました。
(方法は、SafariでApp Storeへ行って、「High Sierra」と検索すればヒットします。ブラウザーはfirefoxではダメで、Safariでアクセスする必要がありました)
・macOS High Sierra にアップグレードする方法
https://support.apple.com/ja-jp/HT208969
・MacOS High Sierra(Safariでアクセス)
https://itunes.apple.com/jp/app/macos-high-sierra/id1246284741?ls=1&mt=12
アカウントが重複してデータ移行できない。
また、Time Machineからのデータ移行ですが、SSDにOSをインストールした時に、前のアカウントと同じユーザー名を登録してしまっていたために、重複してデータ移行が実行できない…ということになりました。
解決法は…
・新しいOS(High Sierra)で、アカウント(No.2)を作り、管理者権限を与える。
・新しいアカウント名(No.2)でログインする。
・すでにあるアカウント(前と同じアカウント名)を削除する。
・Time Machineからデータ移行を実行する。
・前のアカウント名が移行されているので、こちらでログインする。
・新しく作ったアカウント(No.2)を削除する。
これで、クリアできました。
結果と反省
結局、メモリー増設はかなわず、内臓HDをSSDに交換だけになりましたが、結果は上々、かなりのストレスがなくなりました。
特に、アプリ間の移動の時にプチフリーズするような時間がかかるのがほとんどなくなりました。
ただこれは、外付け(USB3.0)にOSを置いて起動した場合は全く向上しませんでした。むしろ遅かったです。
反省は、やはりディスプレーの取り外し。
よく調べたつもりでしたが、自前の道具で取り外しをしたのがよくなかったです。最初からifixtの分解ツールを買うべきでした。
以上です。
(記事中の未稿部分は、追って追記します)
この記事を書いた人

-
地元甲賀内から県内で印刷・web制作、写真撮影などをしています。デザイナー、写真愛好家。
2000年からホームページ・ブログを開始、写真、デザイン、地域...について発信を続けています。ここでは、甲賀市の面白いことを取り上げて記事にしています。特に文化・芸術・カフェ・地域振興のことが多めです。
FUJFILMのカメラ愛好者。PHaT PHOTO100Point達成。
最新の投稿
イベント・行事2024.07.02【ジャズライブ】ジュスカグランペールとミナクチジャズグループのコラボコンサートに行ってきた。
自然2024.06.032024・甲賀市の桜の名所 鮎河・うぐい川の千本桜(滋賀県)River with 1000 cherry blossom trees in Japan(shiga pref).
カフェ・グルメ2024.06.03【甲賀市土山 カフェ】HYGGE CAFE & GARDENに行ってきた。wifi、ワークショップなども…口コミ・写真
甲賀市その他2024.06.02【閉店・開店】ニトリアルプラザ水口・平和堂店が閉店のあと、無印良品が来るらしい噂(2024年11月末オープン決定)。西友も改装で専門店街に。








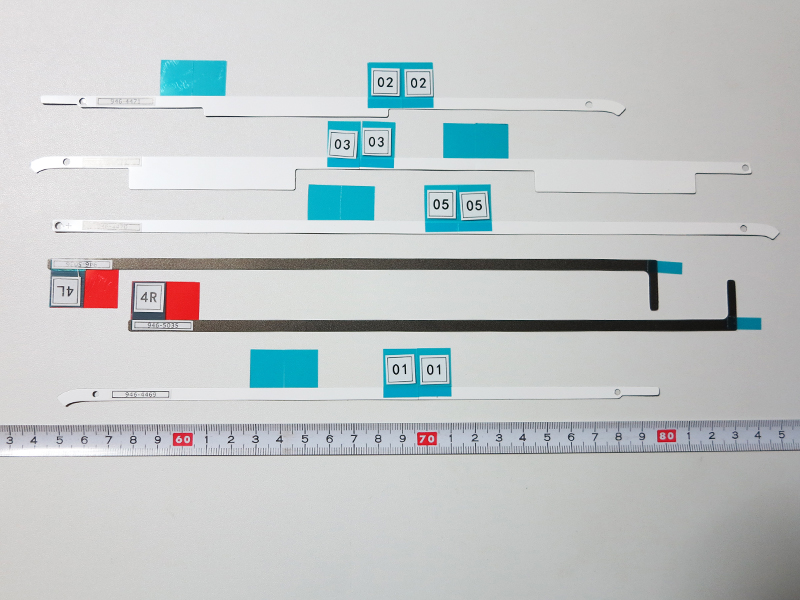









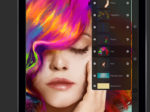























コメント